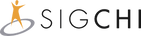Accessibility guide for authors
Accessible submissions are essential to make your work readable by the greatest number of readers. As an author submitting to a SIGCHI venue, you are requested to create accessible submissions so that your content can be read by reviewers, associate chairs and editors, and ultimately, the world at large. This includes taking steps as you author your document, and making your submitted PDF accessible. These steps can improve usability for many people, especially those of us with visual impairments. The instructions on this page are based on the SIGACCESS Guide for Accessible PDFs in Word and in Adobe Acrobat, and are modified to represent The ACM Publishing System (TAPS) process being used by SIGCHI.
Overview
This page provides you with a step-by-step guide for making your submissions accessible during different stages of the publication process. The key steps, in brief, are:
Author your submission document following the template and guidelines
Submit an accessible PDF during the peer review phase:
For Word: Export accessible PDF directly.
For LaTeX: Add accessibility metadata to the exported PDF.
Submit your source documents upon acceptance.
Add accessibility metadata to the PDF generated by the TAPS process.
Authoring an Accessible Document
Your paper will be read in different ways: on paper, on screen, through speech, on a braille display, etc. Some of us enlarge the text or change the colours on our displays for easier reading. Not everyone can see the colours and shapes in the figures. Some of us can’t see the figures at all and rely on you to provide a text description of your essential content.
You can make your submission document accessible by following these steps:
Mark up content such as headings and lists appropriately, using the correct Word template style or LaTeX markup.
Don’t rely only on colour. Charts that rely only on colour to differentiate elements may not be usable for those of us with colour vision differences, or for those who print papers in black and white. In figures, legends and the text that refers to the figures, use different shapes and patterns to provide another way to visually distinguish elements.
Provide a text description for all figures. Figure descriptions are different to figure captions. Descriptions are an alternative to seeing the figure, and should provide important information that is not already in the paper or the caption. Do not simply repeat the caption. For guidance on writing good figure descriptions, see the
Create every table as a real table, not an image, and indicate which cells are headers.
Create every equation as a marked-up equation, not an image of an equation.
Set the metadata of your document.
For Word Users
Microsoft Word can produce accessible documents. This works in most versions of Word for Windows, and works on the latest versions of Word for MacOS. If you do not have access to the latest Word for MacOS, you can edit the document on MacOS and perform the last step on a PC with Windows Word.
Use the latest ACM Word template (unless otherwise specified by the venue).
Ensure that built-in styles are used. Word is able to produce accessible documents if the content is created using the built-in styles. Ensure that headings are created using heading styles, tables are created using the table features (rather than an image), and lists are created as bulleted or numbered lists. You can expand the
Styles Paneto see a list of all available styles.Add figure descriptions (alternative text) to all figures. For each image in your document, right-click the image and select
Format Picture. In the Format Picture window, select theLayout & Propertiestab. In theAlt Textsection, provide a textual description of the image. Remember that this description should include the equivalent information to the image itself so that the content is accessible to readers and reviewers who cannot view the image. For more information, see theSIGACCESS Guide to Describing Figures. If you are using an older version of Word, see these instructions for adding alternative text.
Mark table headers. Mark the header row of each table so that a screen reader or other accessibility software can navigate the table. Highlight the header row or column in the table, click the
Table Designtab in the Word ribbon, and check theHeader Rowand/orFirst Columncheckbox if either contains header information for the table. Additionally, remember to useTableCellstyle for table contents, andTableCaptionstyle for the table caption.Add a title. On Word for Windows, open the
Filetab and click onInfo. On Word for Mac, click theFileMenu and selectProperties, then click theSummarytab. Fill in the title of your document. Remember to not include any author information here during the review phase.Set the document language. Click the
Reviewtab in the ribbon menu. Click theLanguagebutton and select the document language from the pop-up.
For LaTeX Users
Download the latest ACM template or use the Overleaf template (unless otherwise specified by the venue).
Use appropriate commands to create sections, ordered/unordered lists, figures, tables, equations, etc.
Add figure descriptions (alternative text) to all figures.
For each image in your document, you can use the
\Description{...}tag to add an image description. For example:\begin{figure}\includegraphics{figure1.svg}\caption{Your figure caption here.}\label{fig:label}\Description{A full description of the image here}\end{figure}For more information, see the SIGACCESS Guide to Describing Figures.
Note: These figure descriptions are not automatically included in exported PDFs. However, it is necessary to include them in your source documents as they are automatically included in the final HTML version generated by the TAPS process.
Submitting Accessible Documents for Review
It is essential to submit accessible documents during the review phase so that your content can be read and reviewed by a diverse group of members. During the review phase, you are typically required to submit a PDF version of your document. Some venues might additionally ask you to submit the source document as well.
For Word Users
Windows:
Open the
Filemenu and SelectSave(orSave As).Select
PDFas the file format and selectMore Options.Under the
Optionsmenu, make sure thatDocument structure tags for accessibilityis checked.Click
Saveto save an accessible PDF, and verify the PDF accessibility using the steps below.
MacOS:
Open the
Filemenu and selectSave(orSave As).Select
PDFas the file format.Select the option:
Best for electronic distribution and accessibility (uses Microsoft online service)Note that this option requires a connection to the internet. If you do not see this option, your version of Word may be out of date; you will need to save the PDF on a newer version of MacOS Word or in Windows Word, or you will need to add accessibility data to the PDF in Adobe Acrobat.
Click
Save
Do not use the Print > Save as PDF function to produce your PDF, as that will strip the accessibility information from the saved file.
For LaTeX Users
For LaTeX documents, the exported PDF unfortunately does not include some accessibility metadata. You are requested to add missing accessibility metadata to your PDF using Adobe Acrobat. Please follow the same instructions provided in the section “Adding Accessibility Metadata to a PDF” below to make your submission accessible during the review phase.
Submitting Source Documents Upon Acceptance
Once your submission has been accepted for publication, you will be asked to prepare and submit your publication-ready source documents. The TAPS process converts your source documents to final publication formats (HTML, PDF). Note that although you might be given the option to submit an “author-generated PDF”, this is entirely optional and author-generated PDFs are not used as the final version. Instead, these are included under the “Supplementary Material” section in the ACM Digital Library.
When your source document is processed by TAPS, it is first converted to the ACM LaTeX template, and then exported to the final versions:
The generated HTML version automatically includes all accessibility metadata that you added while authoring your source document (image descriptions, tags, etc.). No additional steps are required here; however, you are encouraged to double-check the document structure and ensure that figure descriptions are included (see below).
The generated PDF version, however, does not include some of the accessibility metadata present in your source document. This is mainly because the current LaTeX template does not support automatic export of some accessibility metadata.
Once you receive the HTML and PDF proofs from TAPS (via email), you are requested to add missing accessibility metadata to the PDF document and send it back to TAPS for publication. By doing so, you can ensure that readers can view accessible versions that are published on the ACM Digital Library.
Adding Accessibility Metadata to a PDF
You can add missing accessibility metadata to a PDF file using Adobe Acrobat. Note that this requires the commercial version of Adobe Acrobat. If you do not have access to Acrobat Pro, and you need assistance in making your PDF accessible, please contact the accessibility chairs (or venue chairs) as they might be able to provide support.
Follow the instructions below, or consult the SIGACCESS Accessible PDF Author Guide, to make your PDF fully accessible. Note that these steps will need to be performed each time a new PDF is exported or generated from your source documents.
Add document tags.
The PDF file must be “tagged” with metadata about the document structure and text. You can check to see if your document is tagged by using the accessibility check function: select
Tools>Accessibilityfrom the menu, then clickFull Check. If the document is not tagged, you will see a message stating that “This document is not structured”. To add tags to the document, selectTools>Accessibilityfrom the menu and clickAdd Tags to Document.Add figure descriptions (alternative text) to all figures.
From the application menu, select
View>Tools>Accessibility. The accessibility tools will open in a panel on the right.Select
Set Alternate Textfrom this menu. This option will walk you through each image and ask you to provide alternative text. If you are using an older version of Acrobat, this option might not be available. In that case, you can add the alt text manually. SelectView>Tools>Contentfrom the top menu. Select theEdit Optiontool. For each figure in your PDF, right-click the figure and selectProperties. Click theTagtab in the pop-up window, and enter the figure description in the field namedAlternative Text. (As this method requires Acrobat to guess the structure of the document, you will want to use the TouchUp Reading Order tool to verify the document structure. See the SIGACCESS Guide to Describing Figures for details on how to write good figure descriptions.)
Mark table headers.
Right-click the table in your document. You should see an option named
Table Editor. If that option is not available, Acrobat may not have correctly identified the table. You may use the TouchUp Reading Order tool to label the table in the PDF.Within the editor, each table cell should be labeled as a header (TH) or data (TD). If a cell is mislabeled, right-click the cell and select
Table Cell Properties, and set eitherHeader CellorTable Cellas appropriate, and indicate whether it is a header for the row, column, or both on theScopedropdown menu.
Set title and language and other metadata.
Select
File>Propertiesfrom the menu.Select the
Descriptiontab.Fill the
Titlefield with the document title.Select the
Initial Viewtab.In the
Showdropdown, selectDocument Title.Select the
Advancedtab.In the
Reading Optionssection, select your document language from theLanguagedropdown menu.
Set tab order. Setting the tab order is necessary so that a keyboard user can use the tab key to navigate through the document. To set the tab order:
Click the
Page Thumbnailsicon to show thumbnail images for each page (or, in the top menu, selectView>Show/Hide>Navigation Panes>Page Thumbnails).Select all pages with
Control + A(Windows) orCommand(⌘)+ A(MacOS).Right-click and select
Page Properties.In the popup window, select
Use Document Structureon theTab Ordertab, and clickOKto set the tab order.
Save tagged PDF. Before you save your PDF, use the accessibility check tool to verify that your PDF is accessible:
Select
Tools>Accessibilityfrom the menu, then clickFull Check.Saving the PDF in Acrobat should save the relevant accessibility data by default. No extra steps are necessary.
Your PDF should now have all accessibility metadata included!
Checking Accessibility of HTML and PDF Documents
If you have followed the above steps, your final documents should be accessible. You are encouraged to double-check that all accessibility metadata is included.
Checking the HTML version:
Open the HTML proof in a browser.
To verify the page structure and section tags:
Navigate to a main section title (e.g.
1 Section Name) and right-click on it. From the menu, select theInspectorInspect Elementmenu item.You should now be able to see the inspector panel, with raw HTML information.
Verify that the section heading is enclosed within an
<h2>tag. There might be additional tags or metadata within the tags; you can ignore them.Similarly, you can verify that sub-section titles (e.g.
1.1 Sub-Section) are enclosed within an<h3>tag.
To verify that image descriptions are included:
Navigate to a figure and right-click on it. From the menu, select the
InspectorInspect Elementmenu item.In the inspector panel, verify that there is a metadata property called
aria-describedbywithin the <img> tag. For example:<img src="img-path.png" class="img-responsive" alt="Figure 1" aria-describedy="fig001">Verify that there is a
<p>tag below the<img>tag. On expanding this tag (e.g. by pressing the ▼ icon), you should be able to see the textual description for the figure.
Checking the PDF version:
Open your PDF version in Adobe Acrobat (commercial version).
Select
Tools>Accessibility>Full Check.Use the default options, and select
Start Checking. An accessibility check will be performed, and the report will be generated.You should now be able to see an overview in the
Accessibility Checkerside panel.Verify that none of the checks have failed here. Some checks (e.g “Logical Reading Order”) might give you a warning saying “Needs manual check”; these can be ignored. The
Headingssection might indicate that the “Appropriate Nesting” check failed; this can be ignored too.
Additional Resources
Videos are often an important component of your work. To create accessible videos, you can refer to SIGCHI Technical Requirements and Guidelines for Videos.
You can find more information, guidelines, and useful resources for making your submissions accessible online: